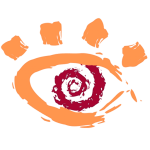 XnView для Windowsпоследняя версия: 2.32, обновление от 19.07.2024
XnView для Windowsпоследняя версия: 2.32, обновление от 19.07.2024
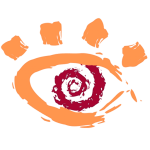
- Автор:XN VIEW
- Тип лицензии:Крякнутая
- Языки:Мульти
- ОС:Windows 8, 8 64-bit, 7, 7 64-bit, Vista, Vista 64-bit, XP, XP 64-bit
- Просмотров:749
- Скачано:300
Программа XnView, являясь бесплатной и при этом многофункциональной, обходит таких конкурентов как ACDSee, IfranViev по множеству критериев. Ведь с помощью XnView помимо просмотра фотографий можно воспользоваться функциями каталогизирования и печатания пачками. Также, с этой программой можно создавать слайды, поменять размеры, переименовать фотографии, а также производить наложение разнообразных эффектов.
Скачать программу можно пройдя по указанной ссылке. Как можно видеть, на данной странице представлены различные версии программы: стандартная, минимальная и полная. Для использования наиболее оптимальна стандартная версия. В минимальной отсутствует русифицированный вариант, а полная оснащена непопулярными функциями, которые не используются и, зачастую, просто мешают работе. Скачать стандартную версию можно прямо сейчас по представленной ссылке. Никаких сложностей при установке не возникает, все очень просто. Требуется всего лишь нажать кнопки Next и I Agree (таким образом, мы подтверждаем свое согласия с условиями пользования лицензией).
Далее, используя для примера конкретную фотографию, я буду рассказывать о действительно нужных функциях, позволяющих сэкономить время. Также я продемонстрирую возможность создания аватарок в этой программе.
Настройка
Когда Вы будете впервые запускать XnView, на экран монитора выйдет окно, в котором рекомендуется установить следующие настройки:
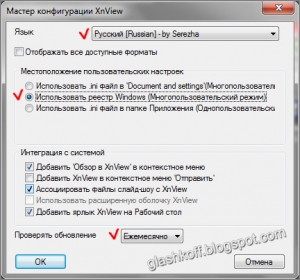
После того, как Вы нажмете ОК, выйдет главное окно XnView и дополнительное окно рекомендации. Обязательно закрываем и рекомендацию, и саму программу, после чего скачиваем и открываем файл – мои настройки XnView. Если вместо нужной информации при переходе по указанной ссылке появляется текст, поступите следующим образом. Не берем во внимание предупреждения, этот файл можно открывать, ничего не опасаясь. У Вас на экране должна появиться следующая информация:
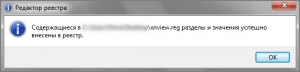
Если вместо указанного окна на экране появляется Блокнот или выходит ошибка, нужно поступить так: открыть папку, в которую скачался файл, кликнуть по нему правой кнопкой мыши – Открыть с помощью – Редактор реестра – Да, ОК. После нужно снова запустить XnView, нажать меню Инструменты – Опции – Ассоциации – нажать на кнопку Часто используемые – ОК.
Обзор возможностей
Программа имеет два основных окна. Первое из них мы можем видеть при запуске:
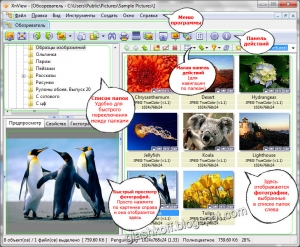
При помощи вкладки «Обозреватель» можно просмотреть фотографии из выбранной Вами папки. Выбрать можно из списка, расположенного слева. Либо поступить по-другому. Зайти в «Мой компьютер» и выбрать необходимую папку в меню, кликнув правой кнопкой мыши по ярлыку нужной папки, «Обзор с XnView». В обозревателе можно проводить все привычные операции с файлами: копировать, вставлять, удалять. Также Вы можете увидеть в программе большое количество кнопок, что как нельзя ярко отражает многофункциональность программы. После наведения стрелочки на любую выбранную кнопоку можно увидеть подсказку. При открытии фотографии появляется следующее окно:
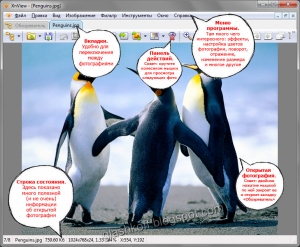
Все меню подстраивается под обработку одной фотографии. Соответственно если, например, Вы нажимали на кнопку «Печать» в Обозревателе, отметив все нужные фотографии, и, все выбранные изображения отправлялись в печать, то в режиме работы с одной фотографией после нажатия кнопки «Печать» в печать уйдет только один снимок.
Как можно отредактировать фотографию в XnView – урок
Программа XnView одинаково прекрасно адаптирована для работы и с одной, и с множеством фотографий в одно и то же время. Функция, пользующаяся успехом у меня, я прибегаю к ней наиболее часто – это улучшение изображения. В качестве примера у меня выступает фото статуэтки совы. Как можно видеть, фотография сделана с помощью совершенно непрофессиональной техники, а именно камеры планшета. Необходимо отредактировать яркость, сделать цвета более выразительными, удалить шум и придать изображению четкость. Программа позволяет с легкостью осуществить все эти действия. При этом не понадобятся какие-либо навыки профессионала, и вы можете даже не вспоминать название Photoshop.

Убираем шум
Если фотография сделана без участия профессиональной техники, на простой мобильный телефон или на любительский фотоаппарат, присутствия шумов на ней неизбежно. И если на небольшом изображении их присутствие скрадывается, то при увеличении изображения они более чем заметны. В итоге, мозолящий глаз испорченный вид зачастую весьма недурной фотографии. Конечно же, оптимальный вариант, это фотографировать хорошей техникой при грамотно подобранном освещении, но если такая возможность отсутствует, дело легко поправимо при помощи программы. Чтобы убрать шумы с помощью XnView, делаем следующее:

Заходим в меню Фильтр – Эффекты и выбираем фильтр – нажимаем ОК. Если четкость шума уменьшилась не на много, пропускаем изображение через фильтр ещё раз. Если попался шум с белыми и темными точками различных оттенков, при отсутствии ярких пятен, используйте фильтр «Размытие по Гауссу». Это помогает скрыть шум и избавиться от белых и коричневых точек.

Повышаем яркость фотографии и увеличиваем насыщенность цветов.
Необходимо изменить масштаб изображения так, чтобы оно всё полностью отражалось на экране. Затем переходим в меню Изображение – Коррекция – Затенение/Осветление. Проводим регуляцию:

На этом этапе сосредоточьтесь на равномерности освещения. Далее переходите к корректировке яркости: меню Изображение – Коррекция – Яркость/Контрастность/Гамма/Цветовой баланс. Далее, методом подбора, определите варианты, которые будут органично выглядеть именно для конкретного редактируемого изображения. У меня такой вариант:
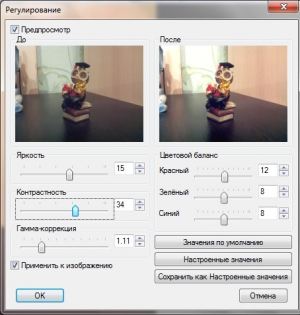
Яркость и контрастность повысились, но детали в тени стали практически незаметны. Чтобы их проявить я применил Гамма-коррекцию. Чтобы придать фотографии насыщенность я применил значения 8, 8, 8 для всех трёх цветов, но, оценив результат, посчитал, что параметр Красный следует изменить на 12. Это сделало изображение теплее. Регулируя насыщенность цветов, следует учитывать, что увеличение параметров синего цвета ведет за собой преобладание в фотографии холодных оттенков. Если увеличить красный цвет, изображение станет теплым. Так что если в Вашей исходной фотографии преобладает синяя гамма, сделайте её теплее, ну а если красная, добавьте холода.
Увеличиваем резкость
Жмём Фильтр – Эффекты – Усиление резкости. При помощи ползунка «Параметры» добиваемся нужной четкости.
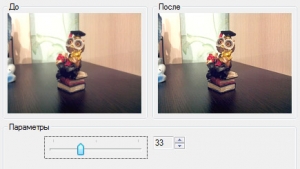
После жмём ОК.
Сохраняем отредактированную картинку в Jpeg
XnView имеет веское преимущество перед другими подобными программами ввиду того, что в ней можно сохранять изображения в формате Jpeg, не теряя при этомв показателе качества картинки. Ведь подобный вид графики ориентирован на сжатие с определенными потерями качества. И чем больше потеря, тем печальнее выглядит в результате изображение. Пример алгоритма сжатия Jpeg:
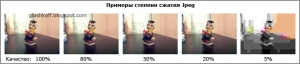
Программа XnView идеально адаптирована для создания аватарок, помогая сжимать картинку, оставляя при этом прекрасное качество. Нажимаем Файл – Сохранить как, выбираем подходящую папку для сохранения, Тип файла JPG – Jpeg / JFIF/ . Если применили те настройки, которые указывались в начале, то уже все настроено, нажимайте Сохранить. Если Вы пошли по самостоятельному пути настройки, то жмите кнопку Опции и делайте настройки следующими:
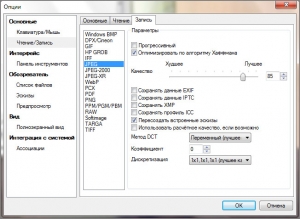
Теперь нажимайте Сохранить.

Как сделать аватарку для ICQ
Открываем изображение и анализируем, можно ли его обрезать и как:
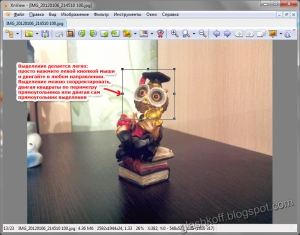
Выделяем часть картинки, например лицо, ну или ещё что-нибудь нужное для аватарки. Далее жмем Правка – Обрезать. Можно также воспользоваться комбинацией клавиш Shift+X. В итоге получаем:
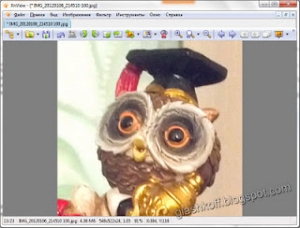
Теперь, чтобы изображение соответствовало заявленным требованиям Аськи, необходимо уменьшить картинку до размера 64 пикселей по ширине и высоте. Также вес файла для подобной картинки не должен превышать размера 7 килобайт. Жмем Изображение – Изменение размера.

Нюансы, которые в обязательном порядке необходимо учесть:
1. Из выпадающего списка выбрать Lanczos, это позволит получить максимальную четкость при уменьшении размеров картинки. 2.Чтобы на Сохранять пропорции стояла галочка. Если Вы делаете квадратную аватарку, то смотрите, у какого показателя значение меньше, у Ширины или Высоты. Меняем меньшую величину на 64, жмем ОК. Если же Ваша аватарка будет прямоугольной, делайте все также, но в окне «Изменение размера» вводите большую требуемую величину. Так, если планируете сделать аватарку 50 пикселей по ширине и 100 в высоту, то вводим 100 в Высоту, а Ширину не меняем. Если будущая аватарка будет шириной 100 и высотой 50, вводите 100 в Ширину, а Высоту не меняйте. Если изначально сделать прямоугольное выделение, то даже при уменьшении фотографии до 67 пиклелей мы не получим квадратную аватарку. Это можно исправить. Жмем Изображение – Изменение размера холста:

В программе под холстом подразумевается поверхность, на которой располагается изображение. Уменьшая размер холста, мы обрезаем фотографию. Теперь можно отредактировать ширину в окне «Изменение размера холста». Для этого вводим в Ширину цифру 64. Если аватарка прямоугольная, то здесь требуется ввести меньшее значение в нужное поле, которое не вводилось в предыдущем окне. Получилась аватарка нужного размера 64 на 64 пикселей:

Чтобы повысить резкость изображения идем в меню Фильтр – Эффекты – Усиление резкости:

Теперь можно сохранять аватарку. Файл – Сохранить как – выбираем нужную папку – присваиваем файлу имя и жмем Сохранить. После сосредоточьте внимание на нижней части окна XnView:

Если размер превысил допустимые для ICQ 7 килобайт, то опять жмём Файл – Сохранить как – но теперь жмем опции и в настройках Jpeg делаем качество более низким. В этой ситуации только при помощи снижения качества мы можем добиться требуемого размера.
Операции над несколькими изображениями
XnView прекрасно адаптирован и для более объемных и сложных манипуляций. Программа оснащена профессиональным модулем пакетной обработки. Идем в меню Инструменты – Пакетная обработка. Выйдет окно:
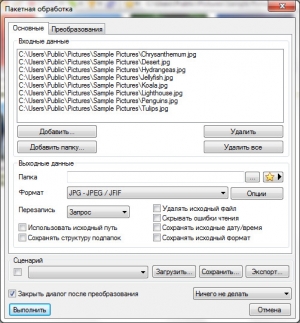
Тут есть все необходимое: перечень выделенных файлов (если до того, как открыть этот модуль Вы поставили на выделение какие-либо файлы в Обозревателе, то найдете их здесь). Есть возможность его редактировать: удалять строчки, либо отдельно, либо все сразу, добавлять отдельные изображения или же целые папки. Во вкладке Преобразования есть возможность обозначить перечень всех фильтров, которые будут использованы при преобразовании пачки файлов:
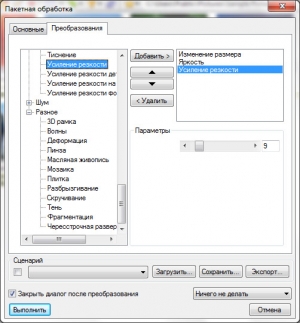
В программе XnView фотографии можно массово обрамлять рамками 3D (это такие узнаваемые выпуклости по краям), добавлять водяные знаки (это функция особенно порадует тех, кто занимается составлением веб-альбомов) или же просто добавлять какие душе угодно надписи. Для тех, кто предпочитает любоваться на распечатанные фотографии в программе предусмотрена удобная функция печати – Файл – Печать:
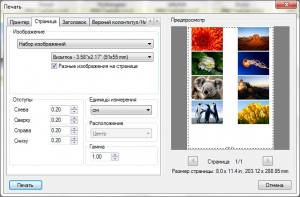
В Обозревателе можно выделить несколько фотографий, задать им определенный размер и масштаб и после распечатать с этими параметрами на одном или нескольких листах. В состав программы входит несчетное количество возможностей: модуль пакетного сканирования, редактор IPTC, поддержка дополнений от Photoshop и т.д.
Обнаруженные недочеты
Несмотря на уйму плюсов, отрицательные моменты в программе все-таки нашлись. Отмечу, только то, что я сам выявил опытным путем. 1. Фильтры не столь эффективны, как у аналогов, по причине того, что имеют малое количество настроек. В этом пункте данная программа уступает тому же AdobePhotoshop 2. Непредсказуемость работы с прозрачностью изображения (она же альфа канал) при использовании водяной метки. 3. При печати на одном листе бумаги пачки изображений, располагает их не оптимально. 4. Использует только одно ядро при загрузке пачки изображений, игнорируя использование возможностей многоядерного процессора.
Заключение
Программа XnView действительно нужный и незаменимый инструмент для того, кто хотя бы раз в день открывает фотографии для просмотра. У этой программы поистине впечатляющий список наград. Сейчас создатель XnView работает над разработкой версии, адаптированной под Linux и MacOS –XnViewMP. На Windows эта версия тоже работает, но, по причине того, что это пока пробный вариант, она весьма глючная и достаточно медленно работает.
Инструкция получилась весьма громоздкая, но я, все же, надеюсь, что заинтересованные прочитают её до конца. В целом, я постарался передать все достоинства программы XnView и отметить её простоту в использовании. Исключение составил, разве что, момент с объяснением того, как обрезать аватарку. Но если у кого-нибудь, кто наткнется на эту статью и прочтет её, возникнут мысли, как упростить какое-либо действие рассмотренной программы, с удовольствием приму Ваши комментарии. С интересом и благодарностью выслушаю всех, вещающих по делу, и дополню статью.
