![]() XnView для Windowsпоследняя версия: 2.32, обновление от 08.11.2024
XnView для Windowsпоследняя версия: 2.32, обновление от 08.11.2024
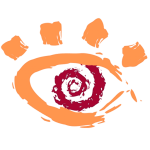
- Автор:XN VIEW
- Тип лицензии:Крякнутая
- Языки:Мульти
- ОС:Windows 8, 8 64-bit, 7, 7 64-bit, Vista, Vista 64-bit, XP, XP 64-bit
- Просмотров:284
- Скачано:114
Подготовка изображений в XnView
Использование программ для присвоения изображениям мета-тегов, дело не хитрое. Действительно, все, что для этого нужно сделать, это открыть Фотошоп или Иллюстратор, открыть меню File, выбрать File info и заполнить появившуюся форму.
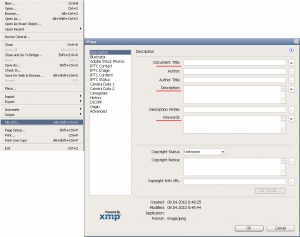
Однако есть один неприятный момент. Photoshop и Illustrator довольно дорогие программы. Если же Вы профессиональный фотограф, тогда фотошоп Вам просто необходим для обработки фотографий. В этом случае затраты на покупку лицензии оправданы. Но если Вы только начинающий художник-иллюстратор, приобретать Фотошоп для присвоения ключевых слов изображениям совершенно неразумно и далеко не всем по карману.
Еще одним неудобством использования продуктов от компании Adobe является то, что для обработки необходимо отрывать каждое изображение по отдельности. Помимо этого нет возможности вносить данные из других внешних файлов. Решением этой проблемы будет более доступный для всех аналог со всеми необходимыми нам инструментами. Это не так-то и легко, даже не смотря на то, что существует довольно большое количество программ, поддерживающих, в той или иной мере, работу с IPTCданными. Эти возможности везде реализованы по-разному, и далеко не всегда оправдывают наши ожидания. Перепробовав много всего, больше всего мне по душе пришлась программа XnView. Она представляет собой довольно серьезного конкурента ACDSee, и тоже является просмотрщиком изображений. Имеет достаточно хорошие функциональные возможности, и без проблем справиться с присвоением мета-тегов. Давайте разберем на примере использование программы XnView. Предположим у нас есть некоторые свежие изображения, и мы готовим их для отправки на фотобанк.
Для начала нам нужно сделать следующее:
- Удостовериться что величина изображений не превышает 25 мегапикселей.
- Подобрав качественное описание и ключевые слова, подготовить мета-теги.
- Сохранить все эти мета-теги в наиболее удобном для использования виде.
- И в конечном итоге присвоить все мета-теги нашим картинкам.
ВАЖНО: любые действия, относительно размера изображения, могут быть предприняты только в случае создания растровой превьюшки для векторной иллюстрации, и должны применяться только для уменьшения размер. Если Вы работаете с фотографией, то в ее размеры лучше не вмешиваться.
Приступим.
Открываем проводник с нашими картинками и запускаем программу XnView. Для Вашего же удобства будет лучше, если каждая группа картинок будет храниться в отдельной папке с текущей датой.
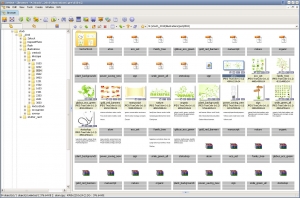
Прежде чем приступать к каким либо операциям с изображениями, нужно удостовериться, что программа будет сохранять все ваши картинки в 100 процентном качестве. Для этого нужно перейти в меню «Tools -> Options», или просто нажать клавишу «F12».
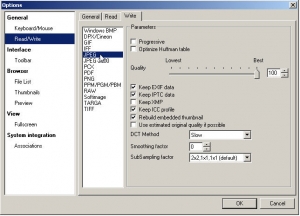
Во вкладке «General -> Read/Write» для расширения JPEG выставляем Quality «Best». Для вступления изменений в силу жмем кнопку «Ok».
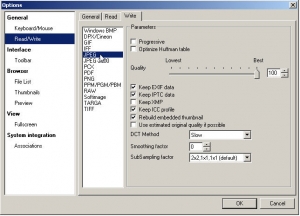
В первую очередь необходимо разобраться с размерами изображения. По правилам фотобанков, как уже говорилось ранее, размер не должен быть более 25 мегапикселей. В тоже время, чем размер картинки больше, дороже ее можно продать. Речь идет не об искусственном увеличении изображения, а о его оригинальных размерах. Другими словами оригинальный размер должен быть близок к 25мегапикселям, но все же немного меньше. Квадратные изображения, в ширину и в высоту должны быть по 5000 пикселей. Что касается прямоугольных изображений, эти пропорции будут другими. Для правильного определения пропорций лучше воспользоваться калькулятором. Также надо помнить, что если речь идет об изображении изолированном от фона, то по контуру должны присутствовать некие поля, так называемый «воздух». Из-за отсутствия этих полей, инспектор может не принять изображение. На иллюстрации ниже приведен наглядный пример с использованием «воздуха» и без него.
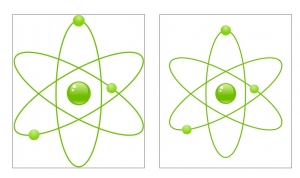
Однако не стоит этим слишком увлекаться. Из-за перенасыщения картинки «воздухом», ее также могут не принять в фотобанке. Для квадратного изображения, я выставляю длину каждой стороны равную 4750 пикселей, и добавляю «воздуха» 200 пикселей. Этого вполне хватает. И еще, ни в коем случае не ставьте рамки, в этом примере они показаны для наглядности.
Теперь как это сделать с использованием XnView? Для того чтобы открыть картинку нужно дважды нажать на нее левой кнопкой мыши. Примечательно то, что новое окно открывается вложенным. Переход можно осуществлять одни нажатием на закладке. Как по мне это довольно удобно.

Шаг 1: Изменение размера.
Заходим в меню «Image -> Resize». Для удобства можно воспользоваться комбинацией клавиш «Shift+S». Перед внесением изменений, чтобы сохранить пропорции, ставим галочку «Keep ratio». После этого можно смело менять высоту или ширину. После внесения изменений нажимаем «OK».
Шаг 2: Добавляем поля при надобности.
Вызываем окно «Canvas size» нажатием клавиш «Shift+C», или же перейдя в меню «Image -> Canvassize». Тут также не забываем поставить галочку «Keep ratio», выбираем позицию картинки относительно полей, фоновый цвет, и задаем размеры сторон с учетом полей, то есть плюс 200 пикселей. Жмем «OK». Такие манипуляции необходимо проделать с каждой картинкой.
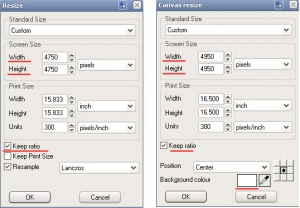
Теперь переходим к импорту ключевых слов. У Вас уже должны быть подготовлены текстовые документы с нужными мета-тегами. В статье «Инструкция к сервису подбора ключевых слов» мы уже говорили о том, как правильно подобрать ключи и сделать описания и заголовки. Чтобы лучше ориентировать в документах, лучше открыть их в такой же последовательности, в которой идут наши изображения. Лично я рекомендую для этих целей воспользоваться программой «Notepad++». Она умеет открывать вложенные окна с закладками. А еще она удобная, бесплатная к ней можно подключить много полезных и интересных плагинов. Можно конечно воспользоваться и другими текстовыми редакторами.
В каждом документе, сначала идут ключевые слова, потом описание через строчку, и еще через строчку заголовок. Ключевые слова, если их несколько, должны разделяться запятыми и ни в коем случае не какими либо другими символами.
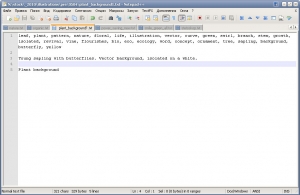
Для редактирования мета-тегов, в программе «XnView», достаточно перейти по пути «Edit ->Metadata -> Edit IPTC metadata». Или можно нажать сочетание клавиш «Ctrl+l».
Шаг 1: Загрузка ключевых слов.
Открываем вкладку «Keywords». Для того чтобы автоматически импортировать слова в список, ставим галочку «Add to list auto». Далее нажимаем «Open text file» и выбираем наш документ, в котором прописаны наши ключевики. В выпадающем списке «Defined keyword list» выбираем нужную нам строку с необходимыми словами и подтверждаем свой выбор нажатием на ней левой кнопки мыши. Если Вы все сделали верно, верхний список окажется заполненным.
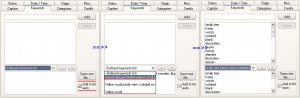
Шаг 2: Пишем описание.
Открываем вкладку «Caption» в том же разделе. Посредством скопировать – вставить, переносим наше описание из текстового документа в поле «Caption».
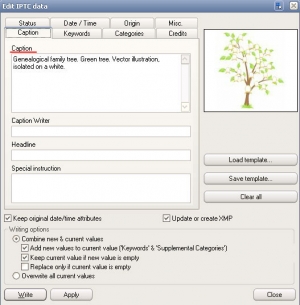
Шаг 3: Ставим заголовок.
Открываем вкладку «Misc». В поле «Object name» вписываем наш тайтл.
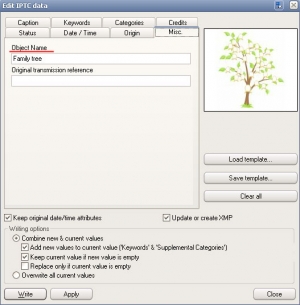
Для применения изменений нажимаем «Write». Это окно должно будет закрыться. Для сохранения всех изменений нажимаем на иконку дискеты в панели инструментов, или сочетанием клавиш «Ctrl+S». На это все. Наши мета-теги прописаны, изображение готово к отправке. Можно смело приступать к загрузке его на фотобанк.
