![]() XnView для Windowsпоследняя версия: 2.32, обновление от 26.10.2024
XnView для Windowsпоследняя версия: 2.32, обновление от 26.10.2024
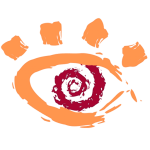
- Автор:XN VIEW
- Тип лицензии:Крякнутая
- Языки:Мульти
- ОС:Windows 8, 8 64-bit, 7, 7 64-bit, Vista, Vista 64-bit, XP, XP 64-bit
- Просмотров:6
- Скачано:2
Как пользоваться XnView
Введение
Рынок услуг предлагает огромное количество самых разнообразных графических программ. Среди них можно отметить, так называемые вьюверы, при помощи, которых можно рассматривать графические файлы, конверторы изображений, позволяющих изменить существующий формат, редакторы изображений, оптимизаторы, программы помогающие сделать скриншоты и множество других. Эти программы не сложны в использовании, но для их освоения необходим некоторый набор знаний и навыков, а после необходимо поддержание освоенного навыка, частой эксплуатацией выбранного ресурса. Универсальные программы как нельзя лучше подходят для этого процесса. Одной из таких программ можно назвать XNView, она позволяет пользователю проделать разнообразные манипуляции с графическими файлами, к которым можно отнести многочисленные редакторские преобразования, очень важные для пользователей, часто работающих с графическими изображениями. Что характерно, XNView знакома многим не понаслышке, но используется она чаще всего, как вьювер, остальные же ее функции остаются неизведанными многими пользователями. В этом обзоре будут рассмотрены основные и самые главные возможности и преимущества бесплатного графического редактора, а их у него достаточно много.
XNView - самостоятельный вьювер графических файлов
Главный успех XNView в том, что программа может открыть файл, обладающий любым графическим форматом. А их, как знает, бывалый пользователь, очень и очень много. Вот, какое основное окно данной программы:
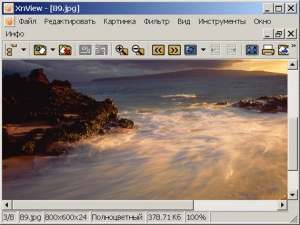
Меню «Вид» позволяет нам сделать нужные настройки для вьювера. Конкретное содержание меню имеет такие составляющие:
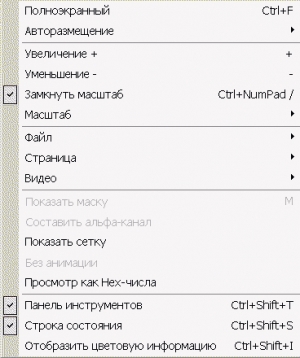
Для начала следует воспользоваться кнопочками панели инструментов ( "+" или "-"), что позволит подобрать подходящий масштаб изображения. Чтобы не возиться со множеством других картинок, при необходимости сделать их такого же размера, нажимаем на опцию «Замкнуть масштаб» и дело сделано. Но если более глубоко рассматривать вопрос, то в программе задумано множество хитростей по изменению размера и все они располагаются в подменю «Авторазмещение», оно имеет такой вид:

Нет ничего сложного, главное понять, что вы можете сами выбирать актуальный вид для Вашего вьювера. Чтобы листать картинки, необходимо пользоваться кнопками "Вперед"/"Назад". Найти их можно на панели инструментов. Но иногда пользователь теряется, ведь панель инструментов не постоянная составляющая окна редактора, убрать ее можно при помощи меню «Вид». Если именно так и произошло – пользуйтесь кнопками мыши, в которой левая кнопка выполняет функцию передвижения картинки «вперед», а правая – «назад». При использовании полноэкранного режима, управление вьювером осуществляется с помощью контекстного меню, которое имеет следующий вид:
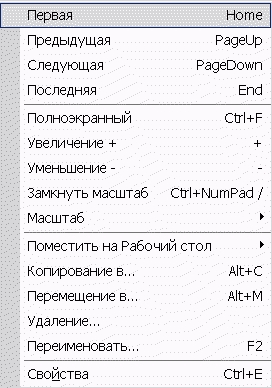
Все необходимые команды располагаются в зоне полной досягаемости, что крайне удобно. Чтобы выйти из полноэкранного режима, воспользуйтесь кнопкой «Esc». Хочется напомнить о «Слайд шоу», которое в автоматическом режиме позволит просмотреть Вам все картинки заданной папки. А с помощью кнопки со значением «Обзор» мы в силах преобразовать нынешний вид окна вьювера в браузер:
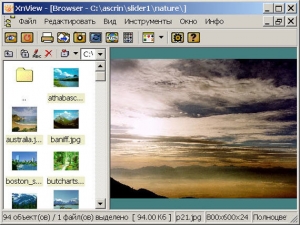
Если понадобиться изменить вид, который представляет информацию в левой панели, заходим сюда:
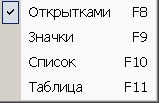
На этот раз мы выбрали «Открытки». Вид у вьювера сразу изменился и стал очень современным и симпатичным. В предыдущем окне мы имели возможность запускать слайд шоу сразу, то в этом нам необходимо для начала зайти в окно настройки режима, оно выглядит следующим образом:
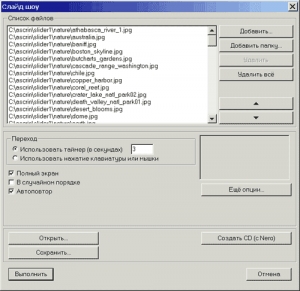
В этом месте мы можем создать список папок для дальнейшего просмотра и после сохранить его. Суть остальных настроек становится вполне понятной благодаря русифицированному скриншоту, интерфейс программы успешно переведен на русский язык. Следует обратить внимание на клавишу «Еще опции», она перенесет нас в новое окно с такими дополнительными настройками, как фон и вид картинки. Нажатие кнопки «Esc» в очередной раз вернет нас к прежнему виду окна. Обстоятельства могут позволить нам выбирать из двух описанных выше вариантов вьювера, в любом случае XNView не уступает таким графическим программам, как AbsoluteView или AhaWiew.
XNView - конвертор графических форматов
Графическая программа XNView имеет множество возможностей совершенно по разному воспринимать то или иное изображение вследствие открытия файла, захвата экрана, вставки изображения из буфера обмена и т.д. При любом методе сохранения изображения возникает необходимость конвертирования формата. Среди которых приблизительно 15 форматов (GIF, JPG, ICO и другие). Если появляется необходимость сохранить картинку в GIF-формате, то нужно выбрать параметры сжатия:
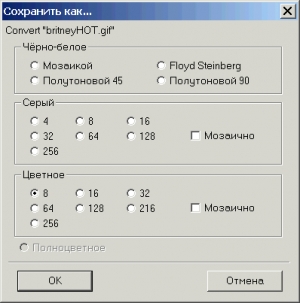
Размышляем над нужным в итоге качеством картинки, а также ее размером, после выбираем цифру цветов, предоставленных среди цветовой палитры (256 – максимальное значение, 8 – наименьшее). Если же мы сохраняем в JPG-формате, то следует знать, что изображение сохранится в стопроцентном качестве, таковы настройки по умолчанию. В «Опции» можно изменить данный параметр, например, на 75-50%. Вот вкладка, на которой можно выполнить данное действие:
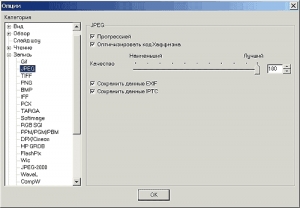
Картинка формата ICO сохраняется в виде пиктограммы, которая имеет размер 32Х32. Кнопка «Формат» преобразовывает графические файлы в нужный пользователю формат, эта функция имеет пакетный режим для данного преобразования. Запускается пакетный режим опцией «Формат, настраивается же он вот где:
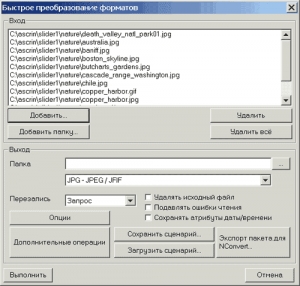
В настройку входят: сохранения проделанных действий для повторного использования, создание списка файлов, которые следует обработать, создание действий обработки и настройки опций. Режим удобен при использовании однородных файлов. Заметим, что XNView может сделать практически все, что связано с работой над графическими форматами, ведь она поддерживает множество разных форматов.
XNView - программа для обработки изображений
Первостепенной задачей при обработке картинки обычно является ее обрезка, для данной функции нет специального режима, что очень удобно. Просто нажмите на левую кнопку мыши, чтобы на картинке выделился прямоугольник, после воспользуйтесь кнопкой «Обрезать», которая находится на панели инструментов. В финале выберите из двух вариантов сохранения - "Сохранить", или "Сохранить как". Все это делается элементарно. Изменение размера – еще одна среди главных функций обработки, выполняется она здесь:
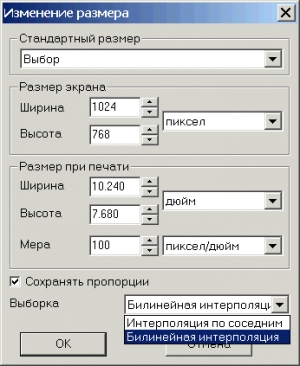
Выбираем в списке стандартный или иной произвольный размер, после устанавливаем интерполяцию, которая имеет возможность применения в двух вариантах, следует выбрать какой-нибудь один. Далее следуем по известному пути: «Сохранить» или «Сохранить как». При желании можно произвести коррекцию тональности выбранной картинки, начинаем с «Картинки – Регулировки». При этом регулируем цветовой баланс, фон, гамму, яркость, контраст и все остальное в этом месте:
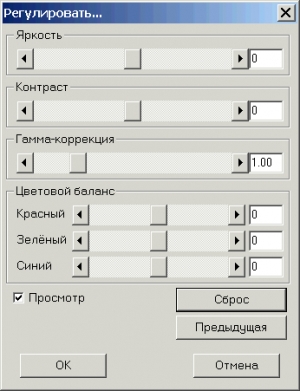
Именно в этом месте появляется возможность существенной корректировки общей тональности изображения. Клавиша «Сброс» поможет вернуться картинке в первоначальный вид. Приблизительно также построена суть использования регулировки насыщенности, осветления и оттенка;

Самые главные преобразования можно найти в меню под названием «Картинка», оно выглядит так:
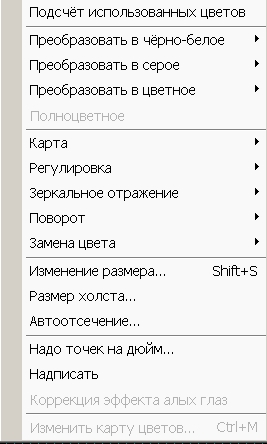
Тут мы можем увидеть наличие нескольких видов подменю, они существенно расширяют возможности пользователя для обработки: Авто отсечение (в нем мы выбираем, какой будет по цвету фон). Зеркальное отображение (можно сделать по вертикали, а можно по горизонтали). Карта (сепия, соляризация, нормализация, пастеризация и т.д.). Поворот (стандартно – влево, вправо, выбор, 180). Но это не весь список находящихся в подменю функций для преобразования, продолжение его находится в таком меню, как «Фильтр»:
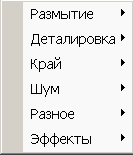
Видим: Эффекты (вихрь, мозаика, сдвиг, рисование маслом, волны, кристаллизация, плитка, линза). Край (может быть легкий, средний или плотный). Деталировка (восстановление фокуса, проработка деталей, улучшение фокусировки, проработка краев). Размытие (дефокусирование, усреднение, смягчение, по Гауссу). Шум (добавление однородного шума, уменьшение шума, добавление плотного шума, добавление шума по Лапласу, добавление шума по Гауссу). Разное (фильтр пользователя, рельеф, плотный рельеф, резкость, максимум квадрата, средний по квадрату, минимум квадрата, средний на пересечении, четырехстрочная развертка). Преобразований множество и каждое из них вызывает интерес, но остановимся на одном примере. Возьмем преобразование под названием «Иней»:

Между прочим, надпись, которую мы видим на картинке, создана как раз при помощи XNView в этом месте:
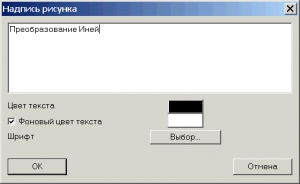
Установка вида и размера шрифта. При этом крайне удобно пользоваться размещением надписи, которое осуществляется перетаскиванием мышью. Рассмотрим еще преобразование «Средний по квадрату»:

Все просто, но лучше знакомиться с функциями экспериментируя с каждой отдельно взятой из них. Очередной пример эффективного преобразования, которое не требует особых усилий:

Рассмотрим скриншот, который посвятит нас в систему настроек XNView:

Пользователю не следует пугаться обилию настроек, так как все они просты и максимально понятны. Такой пункт, как «Полоса инструментов» предлагает различные пиктограммы на выбор для панели инструментов. Пункт «Установить» помогает избрать интеграцию XNView в свою систему и т.д. Хочется отметить, что все иллюстрации, которые использовались в данном обзоре, были выполнены исключительно при помощи программы XNView.
Заключение
XNView – удобный и многофункциональный программный продукт, обеспечивающий своего пользователя огромными возможностями при работе с графическими объектами. Редактирование, конвертирование, работа со сканером, снятие скриншотов, бесплатное использование, распаковка без инсталляции – все это и не только главные преимущества данной полезной программы. Сведения о XNView

Здесь можно увидеть всех создателей и переводчиков, приложивших руку к созданию программы. Мы можем загрузить как полный, так и минимальный вариант программы, оба варианта равноценны, но полный вариант содержит более расширенный комплект плагинов, они же, в свою очередь, взаимодействуют с разными графическими форматами.
